If we create table in Power BI desktop that has images URL-s in one column (1), this will allow us to present those images in Report View (4). For this to work, we have to mark this column as "Image URL" column (2). First we select our column (1) and then we go to Column tools > Properties > Data category. There, we choose option "Image URL" (2). Now, that our column is of "Image URL" type, we can add this column as a Field to a table visual (3). Final result is table, in Report View (4), that has image in every cell of table presented.
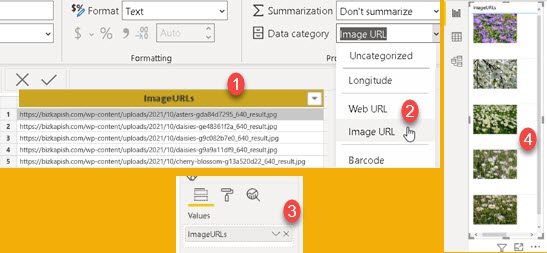
If we don't have URL-s for our images, but the images are available in some folder on our computer or network, we have to raise our local image server. Here, I will explain two ways how to do that easily.
Python http.server modul
We will open windows CMD environment. This CMD environment has to stay open for the time we are using our images in Power BI Desktop. When we close this environment, images will not be available any more. Then, first we have to change current folder to folder with images (1). Second, we have to open python "http.server" module (2). This module asks for port number. We can type anything, but for this example I used port number 21.000.
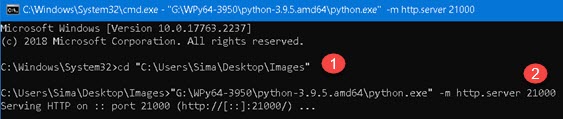
(1)
>cd "c:\Folder with images"
(2)
>pyhton.exe -m http.server 21000 All images in folder are now available as URL links. On our computer we can approach those links with "localhost" and our port number (1). On our computer, and all other computers on local network, we can open page with links by using IP address of our computer and our port number (2). Access from local network can be limited by firewall, so we need to have rights to access computer where python server works.
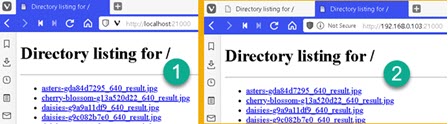
http://localhost:21000 (1)
http://192.168.0.103:21000 (2)Links to images will be generated as "http://localhost:21000/" + "Name of image.jpg". If we have names of all our images in Excel, we just have to prefix them with "http://localhost:21000/" and then we will have the links to all our images. Those links can be imported in Power BI Desktop and used in Report View.
http://192.168.0.103:21000/asters-gda84d7295_640_result.jpgMongoose server
There is a very simple server that can be used for the same purpose. Its name is "Mongoose server" and can be downloaded from https://mongoose.ws/desktop-app/. This is small portable executable file. Just click on it to open it.

New icon will appear in system tray. Right click this icon to access main menu. With option (1) we can change folder with images that are publish online. With (2) we can open browser and jump directly on page where all our images are listed. Link for this page and for each of images will be similar to one that python web server created.
http://192.168.0.103:8000
http://192.168.0.103:8000/flowers-g0eaf923f2_640_result.jpgWe can see bellow how page with image links looks like (1). On the right side (2) we can see that Mongoose server can share our images globally. This option has to be enabled by clicking on (3) on the image above. In this case sharing is done through Mongoose server so the link is something like "https://32cf61d37e7299.share.mongoose.ws". Global sharing of our images is not something that we want in this case and could present security risk because now anyone on world can access our images. It is best to turn this option off.
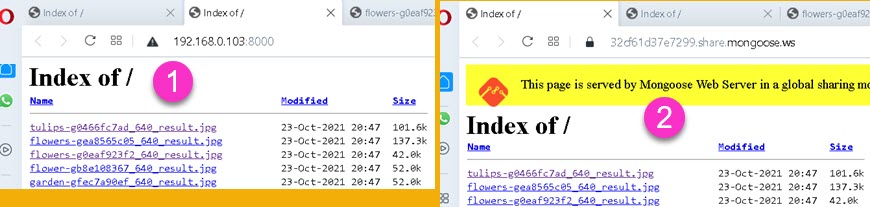
Here is PBIX sample file and one folder with collection of images.