Recoding is process of transforming variable values by using some rule. Simple example would be that we want to replace quarter of the year values (Q1,Q2,Q3,Q4) with half of the year values (H1,H2).
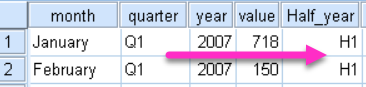
As a result we can create new variable (as on the image above) or we can overwrite existing variable. This depends on whether we open dialog Transform > "Recode into Same Variables" or "Recode into Different Variables".
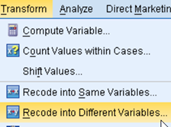
Both options will open similar dialog. The difference is that "Recode into Same Variables" will not have textboxes (3,4) and button (5) because there will be no new variable. This is the only difference so we will explain only "Recode into Different Variables" case.
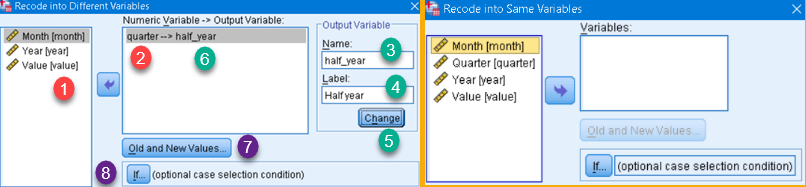
First, we choose column to recode (1) and we add it to pane (2). Next, we give name and label to the new column (3,4). After that, we click on the "Change" button (5) and name of the new column will be added to pane (6). Now we have to define how new column will be created. For that we use dialogs "Old and new Values" (7) and "If…" (8).
System Missing and User Missing Values
This terms are used in dialog "Old and New Values". If we have some values missing in our data source, SPSS will present such values with a dot (1). Those are called System Missing Values.
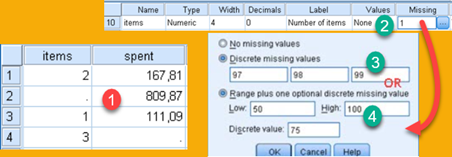
Other possibility is for user to declare some values as invalid or impossible. This is done in "Variable view" (2). In new dialog user will enter three discrete values (3), or combination of one range and one discrete value (4). Invalid values will not be specially labeled in "Data view", but rows with such values will be excluded from any further analysis by the SPSS. This is explained in the blog post https://bizkapish.com/spss/spss-data-entry/.
Old and New Values
We want to transform quarter of year values (coded as 1,2,3,4) to half of year values (coded as 1,2). We enter code of a quarter in (1), and code of a half of year in (2). Then we click on button "Add" (3) and new transformation will appear in pane (4). We have to do this for each combination of quarter and half of year. We also have option to change the type of a result value. We can change it from number to string (7), or from string to number (8), if possible.
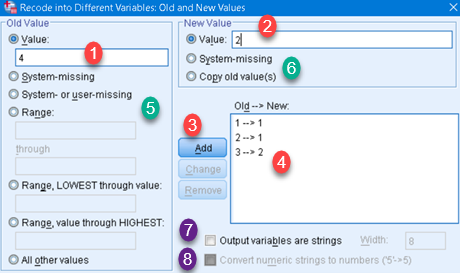
"Old and new values" dialog has left (5) and right (6) side. On the left side we can choose to transform specific value, missing values, range of vales, or all other values. On the right side we can choose to transform those values into specific value, missing value or just to copy old values. So, anything selected on the left side can be transformed to anything selected on the right side.
Conditional selection
We can make transformations conditional. For that we use "If…" dialog. In this dialog we use columns (1) to create expression (2). Transformation will occur only in those rows where this expression returns true. We can type expression manually, but we can also use any of the controls (3) to add building blocks in our expression. This is better explained in the post https://bizkapish.com/spss/how-to-create-new-variables-in-spss/.

In image above we typed expression "year = 1". This means that only quarters in the year 2007. will be transformed to half years. Rows for 2008. will be missing (presented by dot). If we want to fill cells for 2008. we have to create new transformation, but this transformation has to use the same name of new variable ![]() .
.
Let's say that we want to perform three conditional transformations. Each next transformation will overwrite cells where its condition is fullfiled. If there is overlap in some rows for two transformations, the last transformation will prevail. See the image. In the last step we change our transformation to "9", just to make a difference.

Value Labels
Last step is to associate new code values with their text labels. This is done in usual way, in "Variable view".
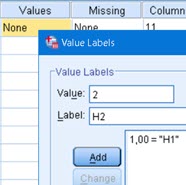
Sample data can be downloaded here: